คู่มือ Website
การอัพเดทราคาสินค้า และ สต็อคสินค้า
1. ไปที่แถบเมนูด้านข้าง กดที่เมนู Product >> All Product จะมีหน้ารายการสินค้าขึ้นมาตามภาพนี้
2. หลังจากนั้นกดช่องสี่เหลี่ยม ตามภาพ หลังจากนั้นจะมีเครื่องหมายเช็กถูกตามภาพนี้ (เลือกสินค้าไม่ควรเกิน 250รายการ)
3. หลังจากเลือกรายการสินค้าครบแล้ว กดที่ Edit Product with Excel จะขึ้นหน้าต่างดังภาพ และกด Download Product List จะได้ไฟล์ออกมา
4. ส่งไฟล์ให้ it แจ้งรายละเอียดดังนี้
ปรับราคาและ สต๊อก -1 เอาคลัง S1-A+ S1-B
ใช้ราคา1
ยกเว้นสินค้าที่อยู่ในหัวโปรให้เป็นราคาก่อนโปร "ใส่ชื่อโปร และ ระยะเวลาโปร"
ราคาใส่ในช่อง normal price ช่อง sale priceใส่ 0
5. วิธีอัพโหลดไฟล์ หลังจาก it ปรับให้
การลงบทความ
1. ไปที่แถบเมนูด้านข้าง กดที่เมนู Blog จะขึ้นหน้าตามภาพข้างล่าง
2. กดปุ่ม Add New Post จะเข้ามาในหน้าสร้าง Post ตามภาพ
3. ขนาดรูปภาพ Post ที่ web แนะนำคือ
- Square:500x500px หรือ Horizontal: 730x410px
- ขนาดไฟล์ภาพ ไม่ควรเกิน 300 kb
- กด Add Cover image จะขึ้นหน้าต่างตามภาพ
4. กดที่ Browse เพื่อเพิ่มไฟล์รูปภาพ
- หลังจากเพิ่มให้กดที่รูปภาพจะมีเครื่องหมายเช็คถูกตามภาพข้างบน (แนะนำ ให้ตั้ง Alt ทุกครั้ง ตั้งให้สื่อว่าภาพเกี่ยวกับอะไร)
- กดเช็คเช็กถูกที่ Use this Alt for image title
- กด Add image
5. เลือกหมวดหมู่ให้เป็นบนความ กดเช็กถูกที่บทความตามภาพ
6.การตั้งค่าบทความ
- Post name: ให้ตั้งให้น่าสนใจ น่ากดเข้ามาอ่าน ความยาวที่ (แนะนำความยาวควรอยู่ที่ 40-60 ตัวอักษร)
- Post introduction: ให้เขียนอธิบายเกี่ยวกับบทความคร่าวๆ ให้เกิดแรงจูงใจกดเข้ามาอ่านแบบเต็ม (แนะนำความยาวควรอยู่ที่ 120-150 ตัวอักษร)
6. การตั้งค่า Tags Setting
7. การโพส แบ่งเป็น 3วิธี
- บันทึกร่างไว้ก่อน: ให้กดที่ Save draft
- โพสตอนนี้เลย: ให้กดที่ Publish ->> Publish Now
- ตั้งเวลาลง: ให้กดที่ Publish ->> Schedule for later และเลือกวันเวลาที่ต้องการโพส
***ทริคเพิ่มเติมในเนื้อหาบทความ***
- เนื้อหาบทความควรมี คีย์เวิร์ดหลักของเรากระจายอยู่ในบทความ (ไม่ควรเยอะเกินไป)
- นอกจากคีย์เวิร์ดหลักสามารถใส่คำอื่นๆที่ใกล้เคียงหรือเกี่ยวข้องได้
- เนื้อหาบทความไม่ควรซ้ำกับของคนอื่น
- จัดโครงสร้างของบทความให้ดี เช่น
หัวข้อหลักใช้: H1
หัวข้อย่อยๆ ใช้: H2 หรือ H3
เนื้อหาใช้: Paragraph
หัวข้อย่อยที่เป็นขั้นตอนใช้: bullet list หรือ numbered list - ขนาดตัวหนังสือการจัดวางต่างๆให้ดูง่าย แนะนำ Preview แบบ โทรศัพท์ เนื่องจากคนส่วนใหญ่ใช้โทรศัพท์
ลงโปรโมชั่น
1. โปรโมชั่นตอนนี้ทำแบบ Flip-book
- ลิ้งเข้าไปแก้ไขโปรโมชั่น https://simplebooklet.com/dashboard.php
- ใช้ Mk@nopadol ในการลงชื่อเข้าใช้
2. การแก้ไปปรับเปลี่ยน กดที่ Edit
3. จะขึ้นมาหน้าตาแบบนี้ สามารถคลิกไปที่รูปและกดลบได้เลย
4. กดที่เมนู images แถบซ้ายมือ หลังจากนั้น กด upload image
5. หากตั้งการเพิ่มหน้ากระดาษ ให้กด ปุ่มแรกตรงขวามือ ตามภาพด้านล่าง
Google Shopping Tab
Google Search Console
สำหรับดูอันดับของหน้าเว็บไซต์ และหน้าเว็บที่มีการคลิกและการแสดงผลสูง เพื่อนำไปเป็นแนวทางในการทำบทความ หรือ โปรโมชั่น
1.เข้า google search console หรือ ลิงก์นี้ >>> https://search.google.com
2. กดเมนูผลการปฎิบัติงาน จะแสดงดังภาพข้างล่าง สามารถเลือกช่วงเวลาได้
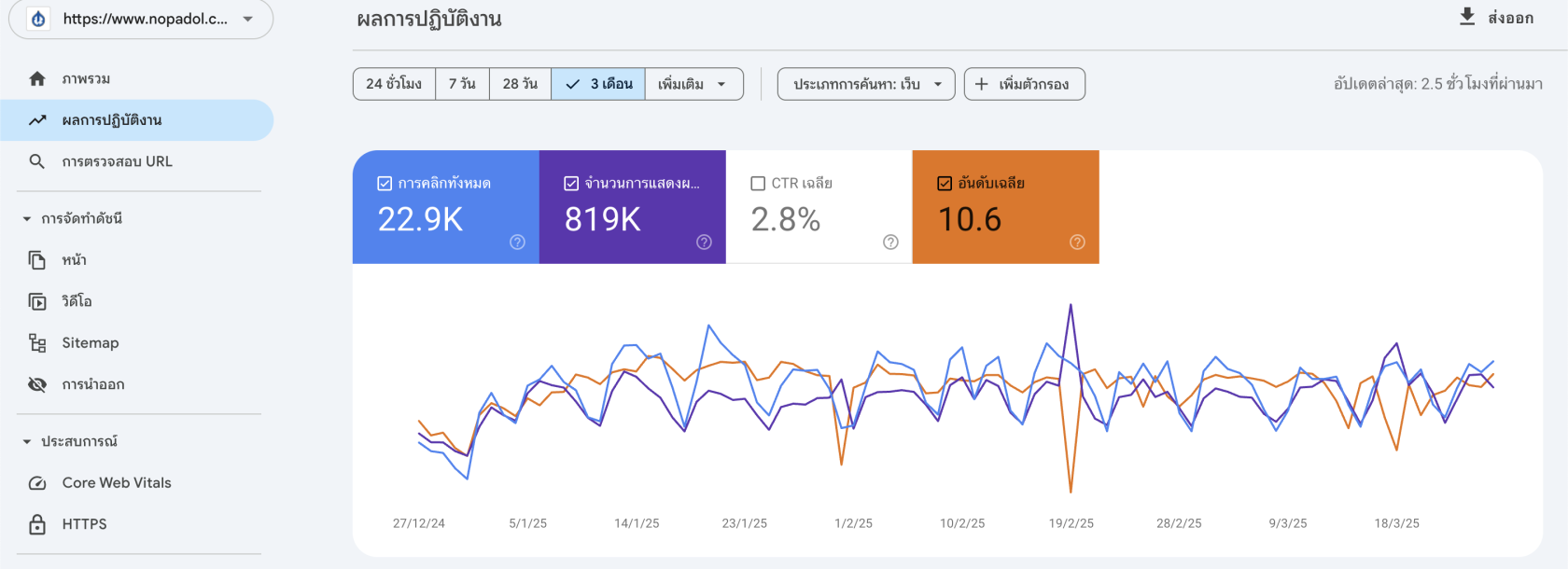
3.เลื่อนลงจะเจอคำค้นหานิยม สามารถนำไปพัฒนาเป็นบทความใหม่ได้
Google Analytics
สามารถใช้ดูกลุ่มลูกค้าที่เข้ามาดูหน้าเว็บ ว่าเป็นกลุ่มไหน สามารถนำไปต่อยอดทำโปรโมชั่นเป็นช่วงเวลาได้
เวลาที่ลูกค้าใช้งานหน้าเว็บ เช่น หากเป็นบทความแต่ลูกค้าเข้ามาดูโดยใช้เวลาแค่แปปเดียว แสดงว่าบทความไม่น่าสนใจ
- ลิงก์สำหรับเข้าดู >>>> google analytics
Google Keyword Planner
สามารถใช้ดูว่าคีย์เวิร์ดที่เราจะนำมาใช้ในบทความ มีการค้นหาที่มากน้อยแค่ไหน หรือควรเปลี่ยนคีย์เวิร์ด
ลิงก์ >>> google keyword planner
1.หลังจากเข้ากดที่ ค้นพบคีย์เวิร์ดใหม่ๆ
2.กรอกคีย์เวิร์ดที่เราสนใจ และกดดูผลลัพธ์
3.เลือกคีย์เวิร์ดที่มีการค้นหาสูง การแข่งขันต่ำ

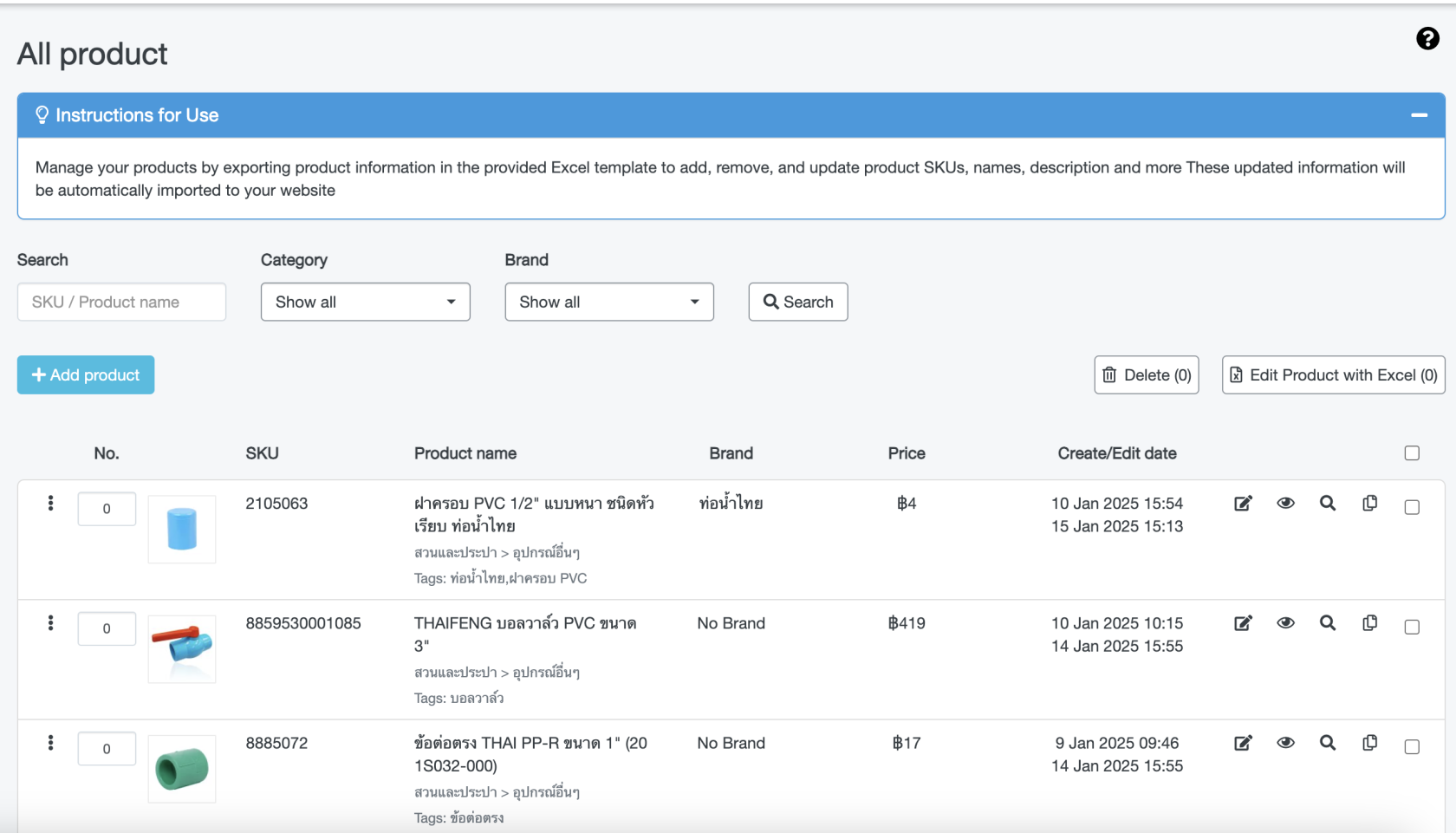
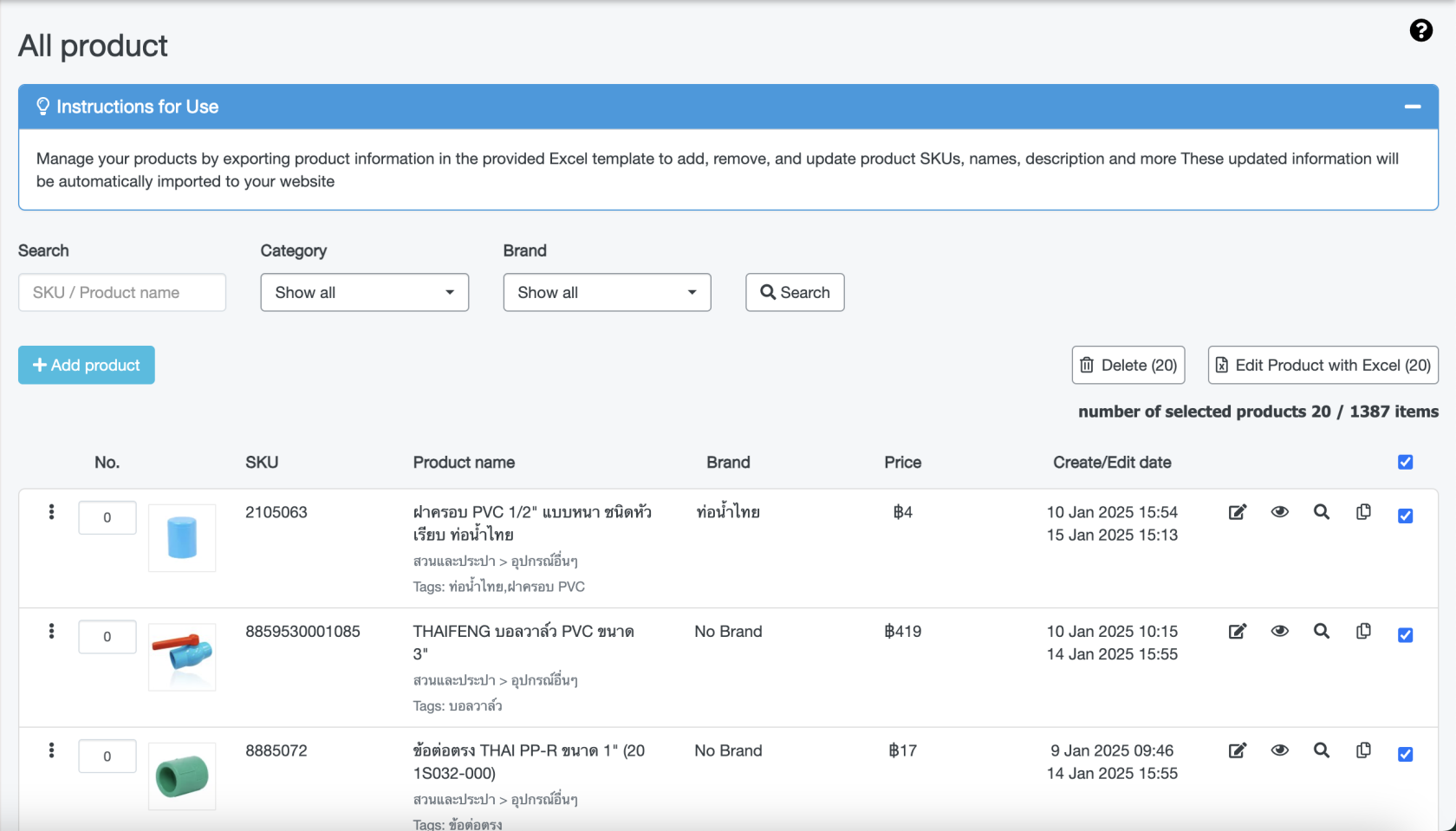
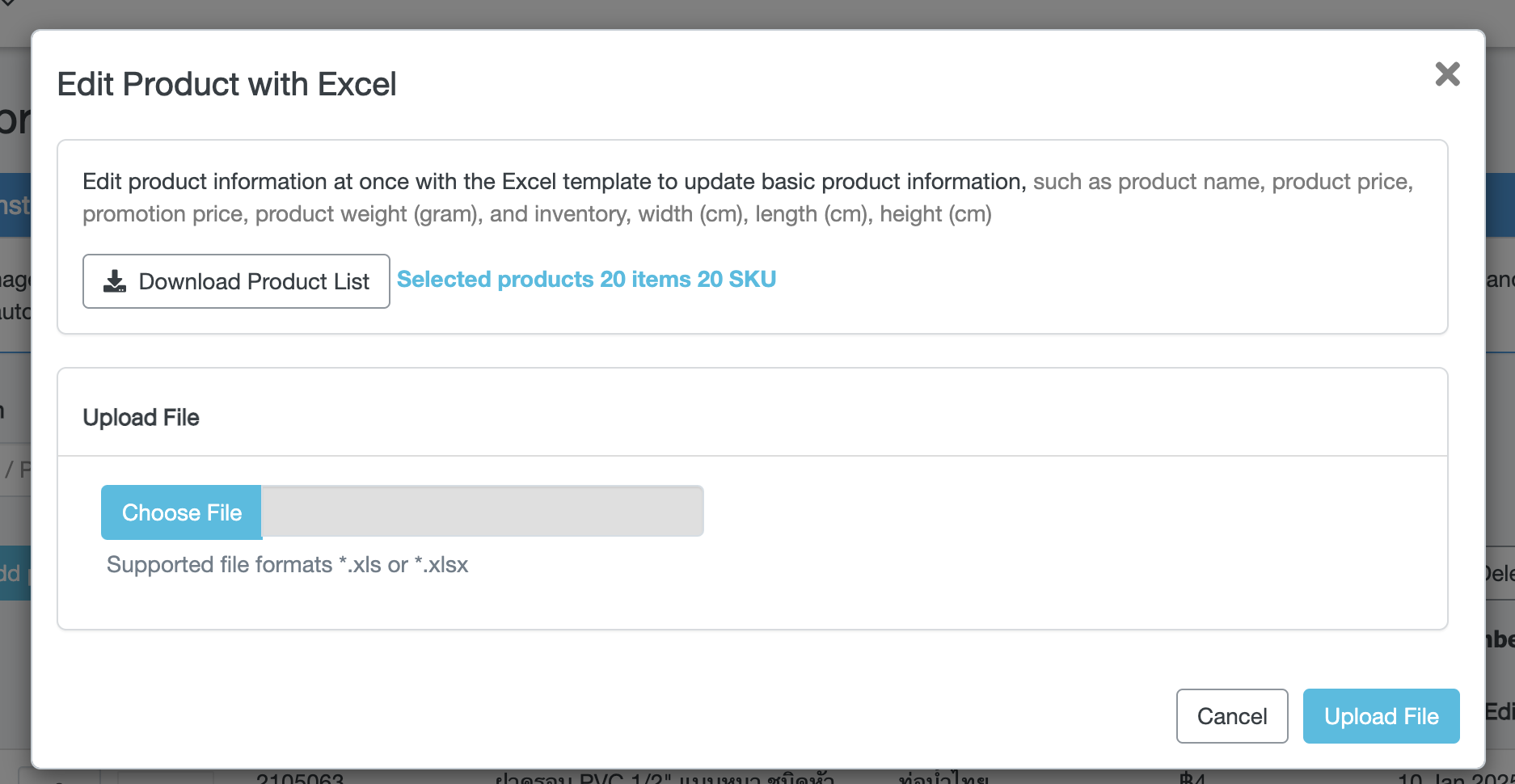
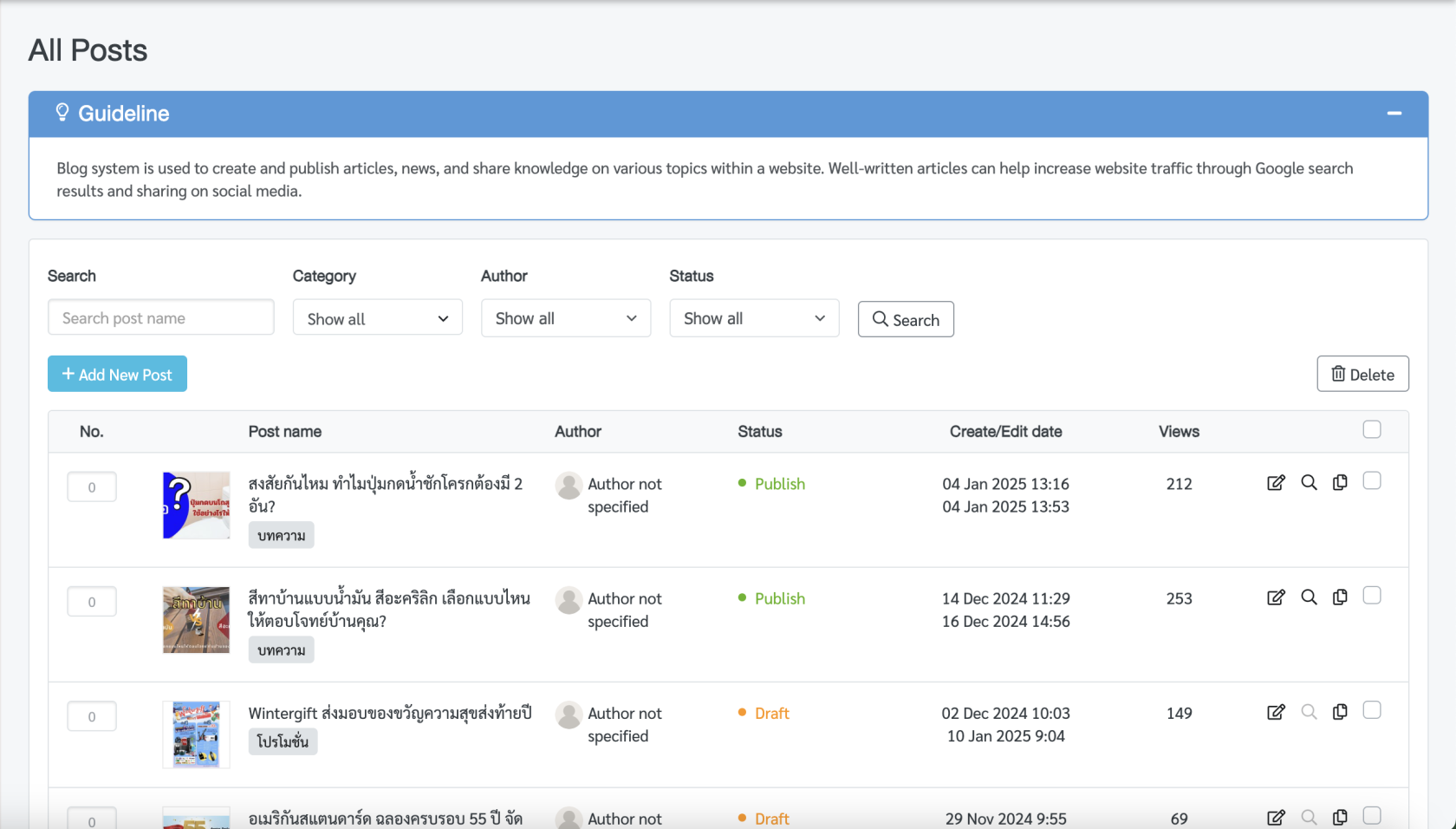
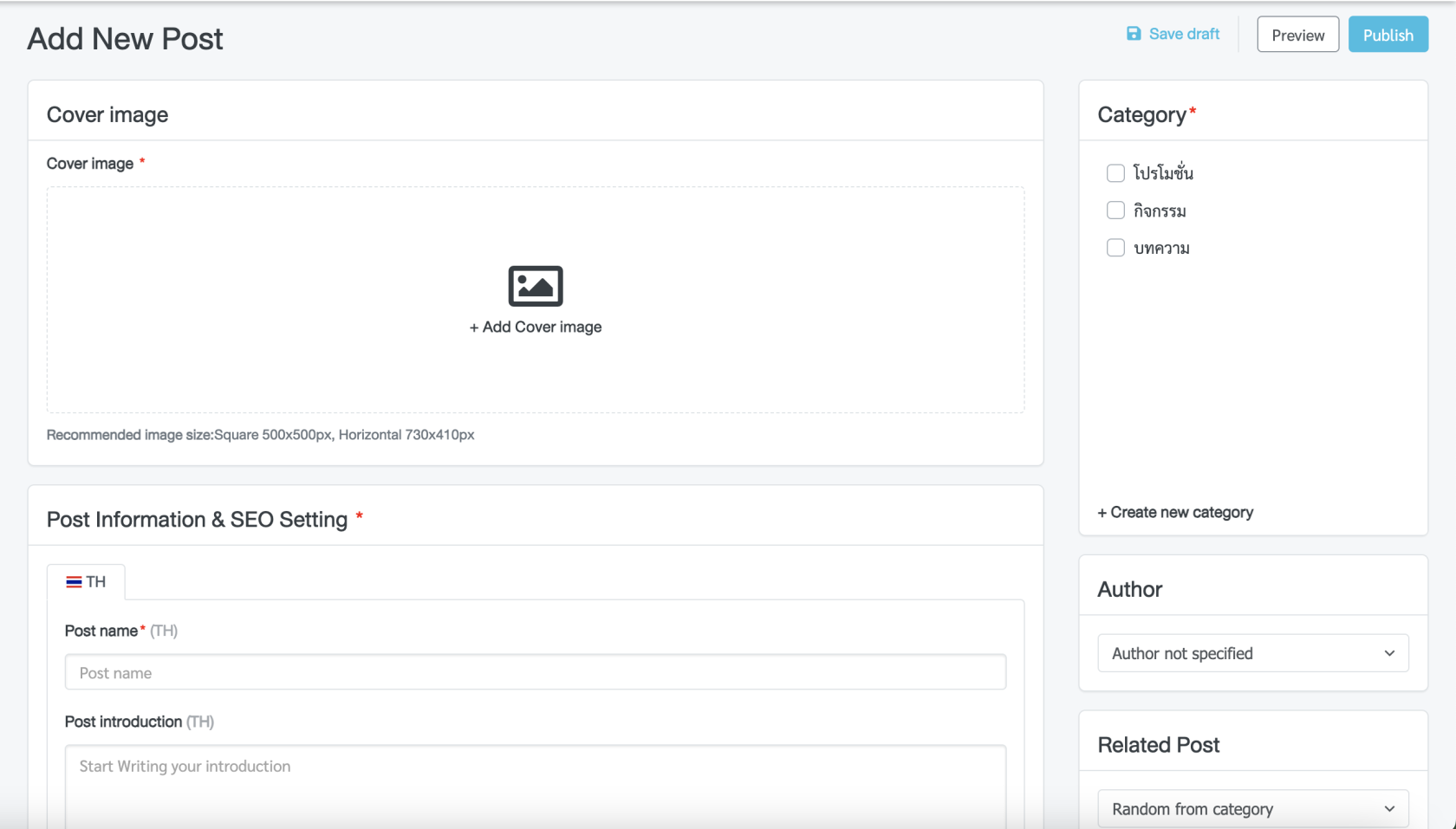
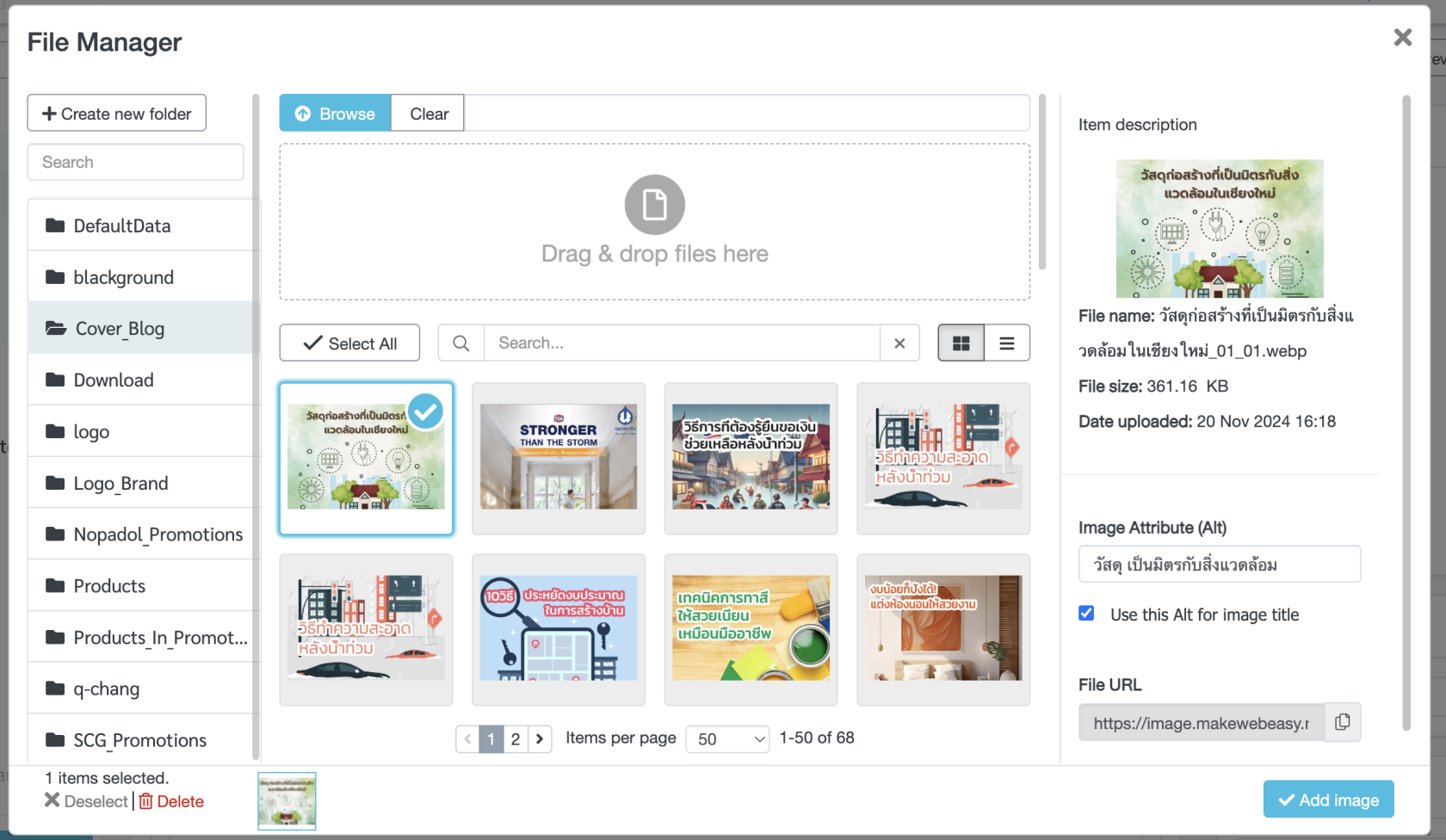
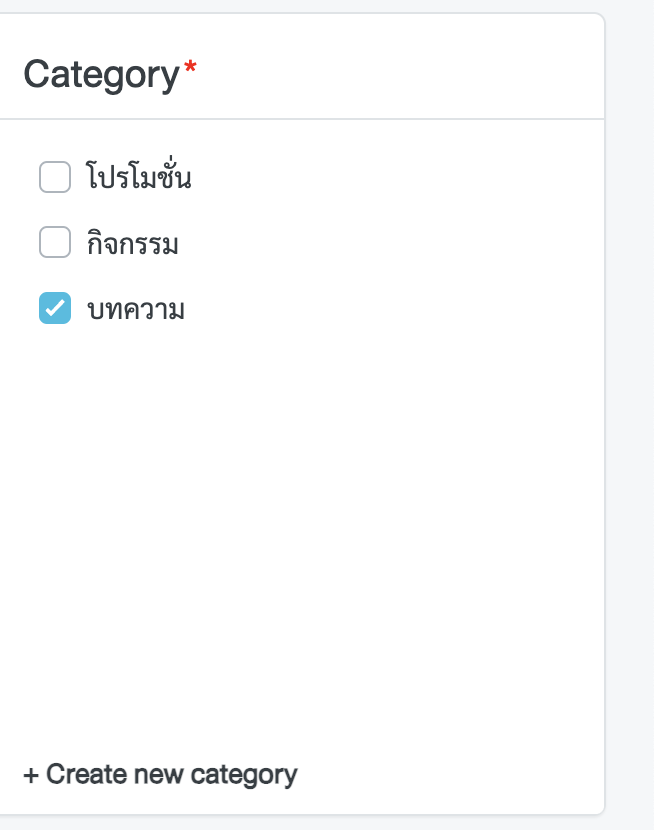
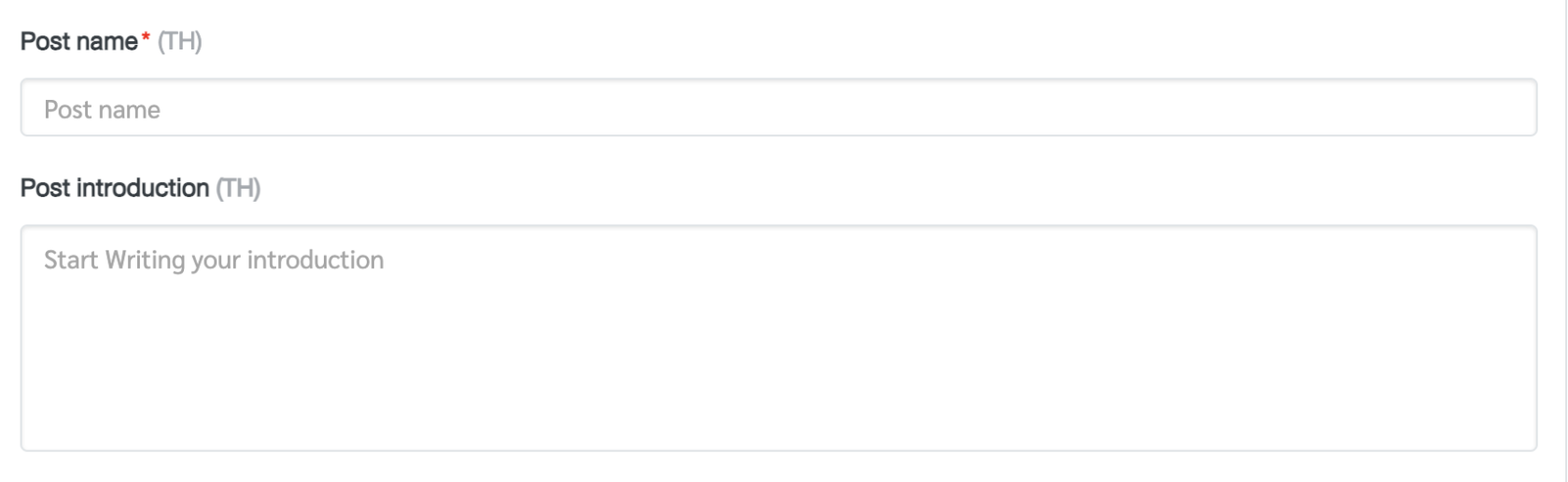
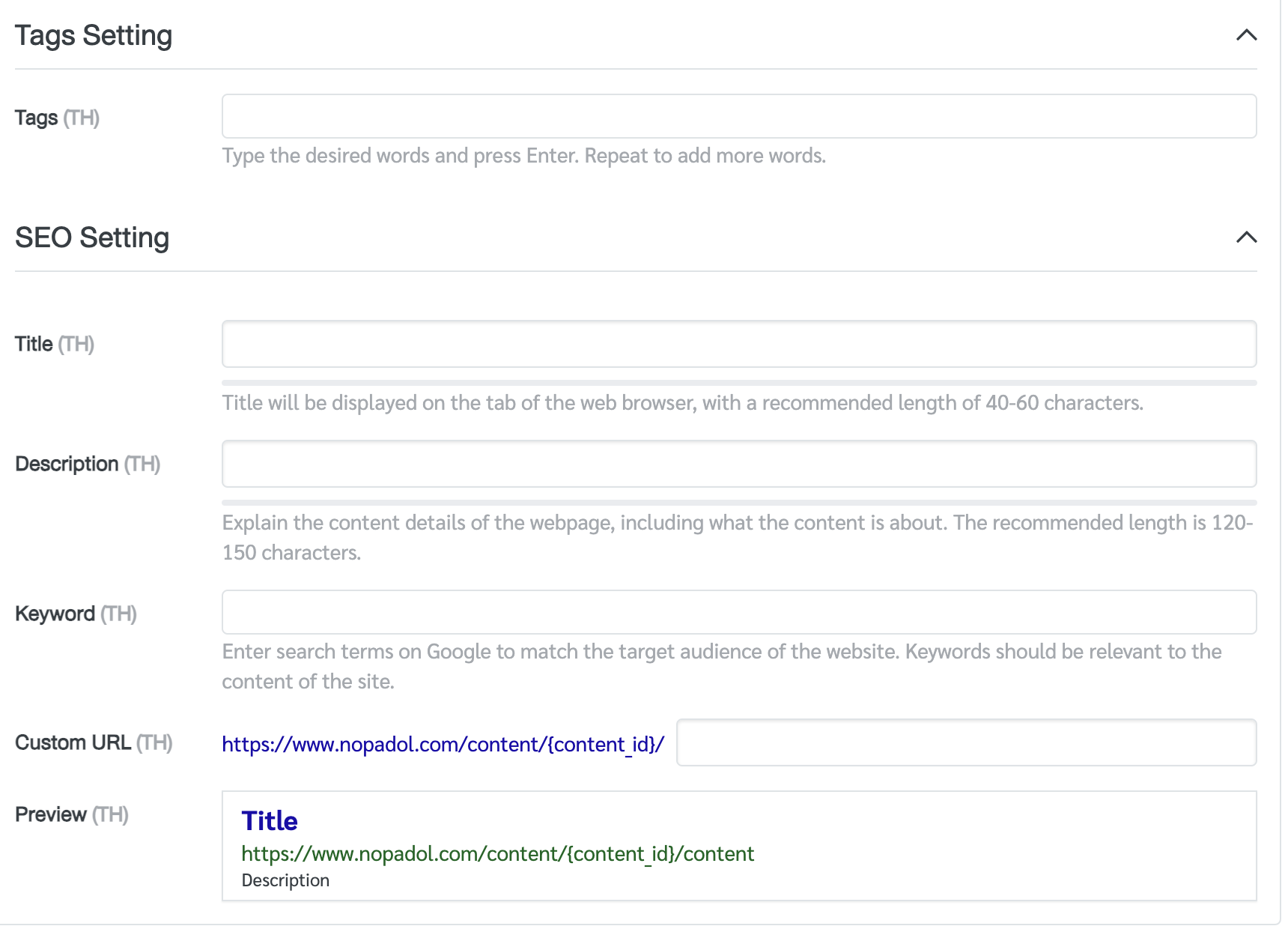
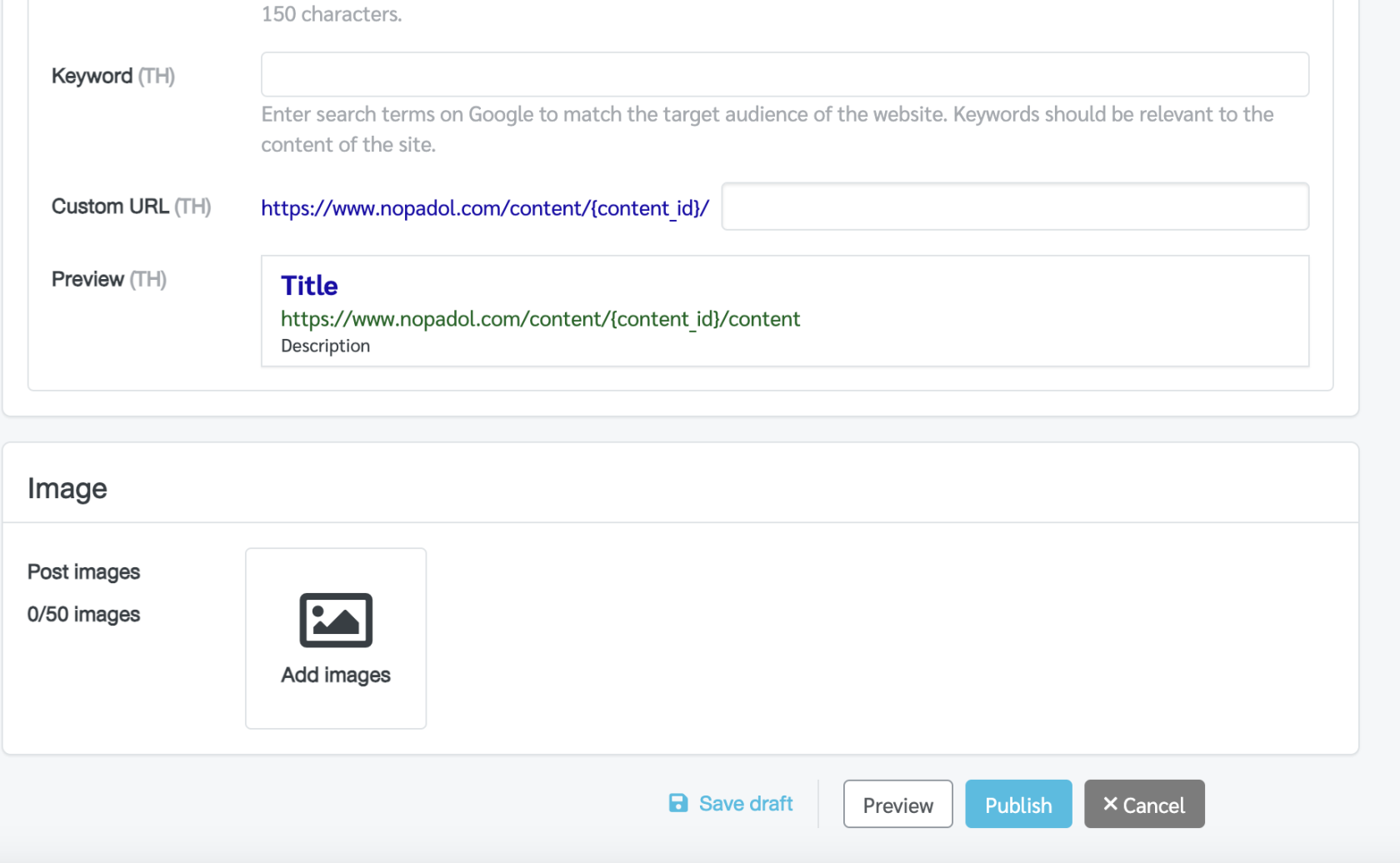

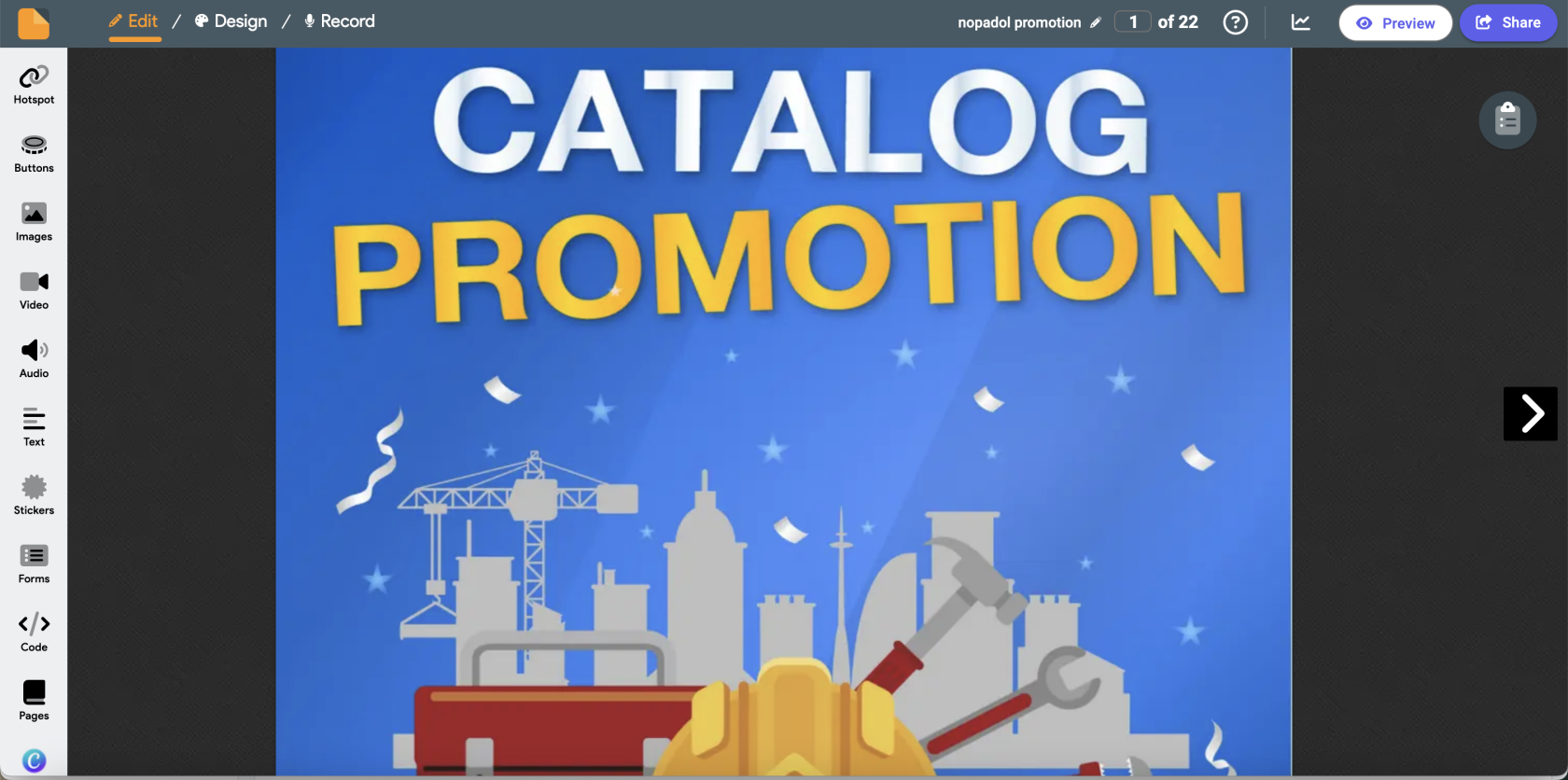
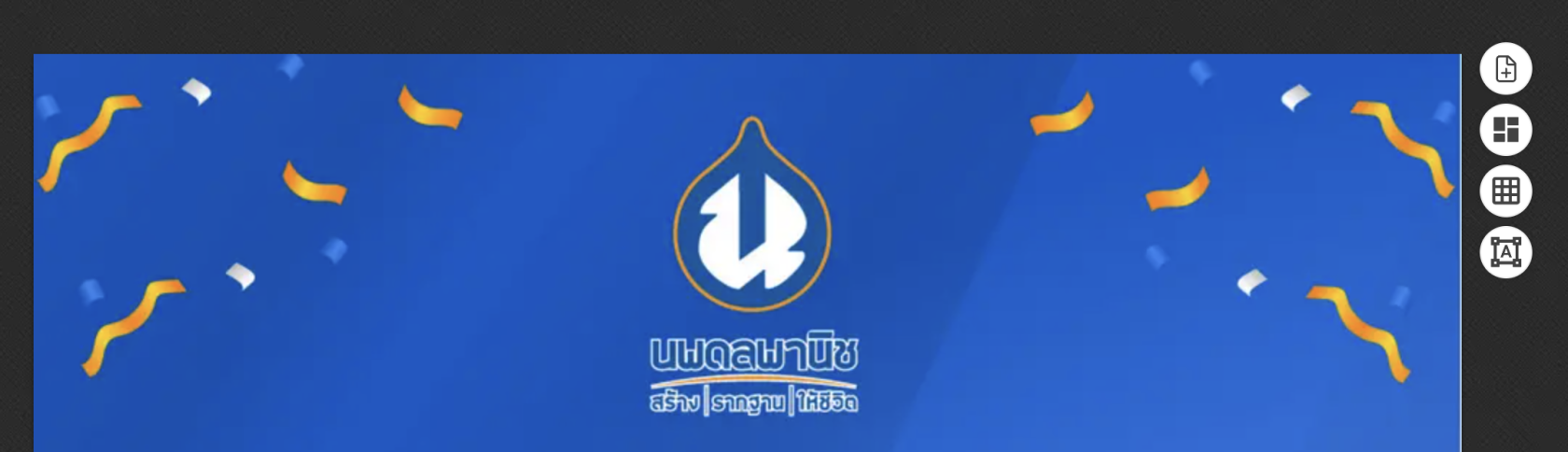
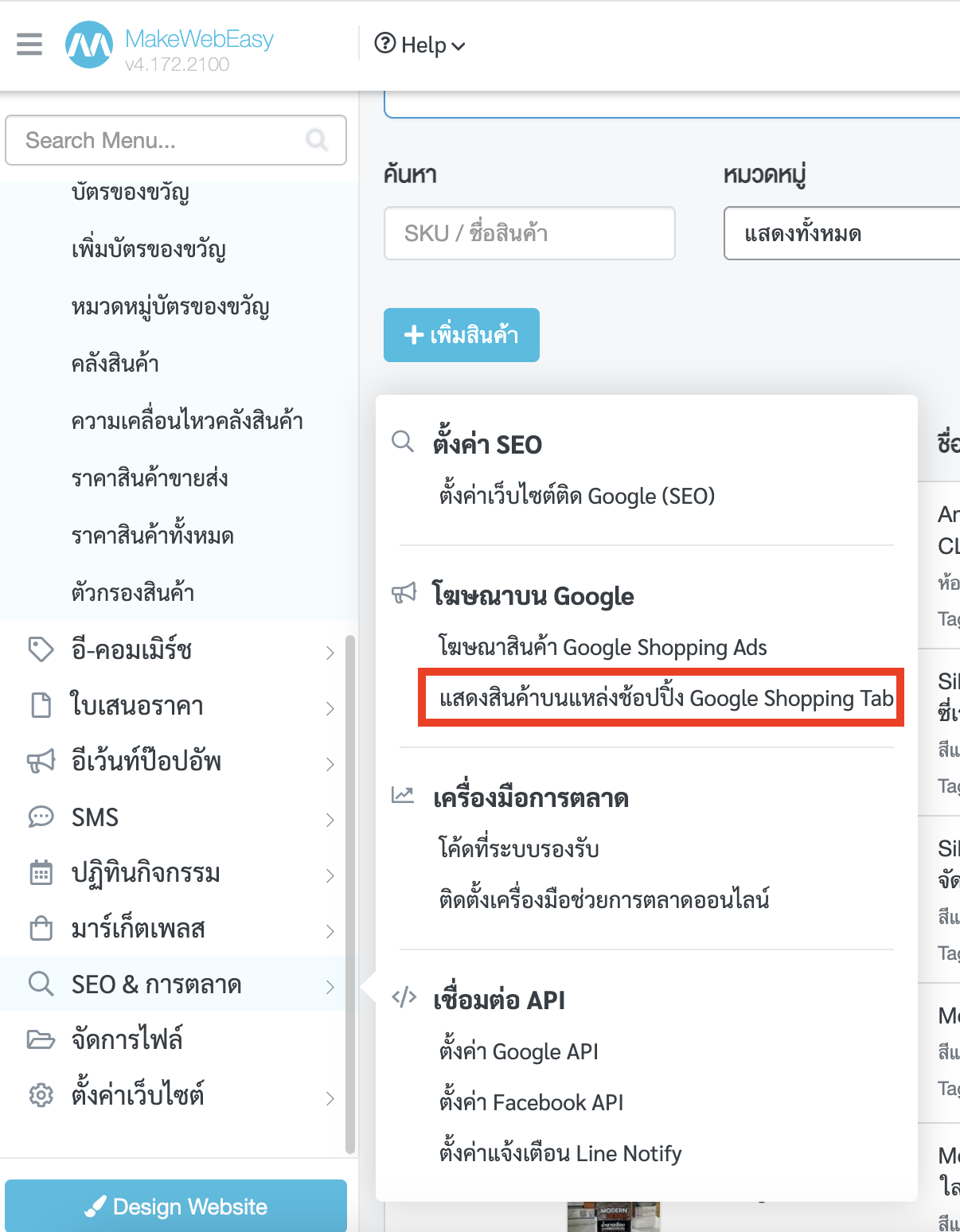
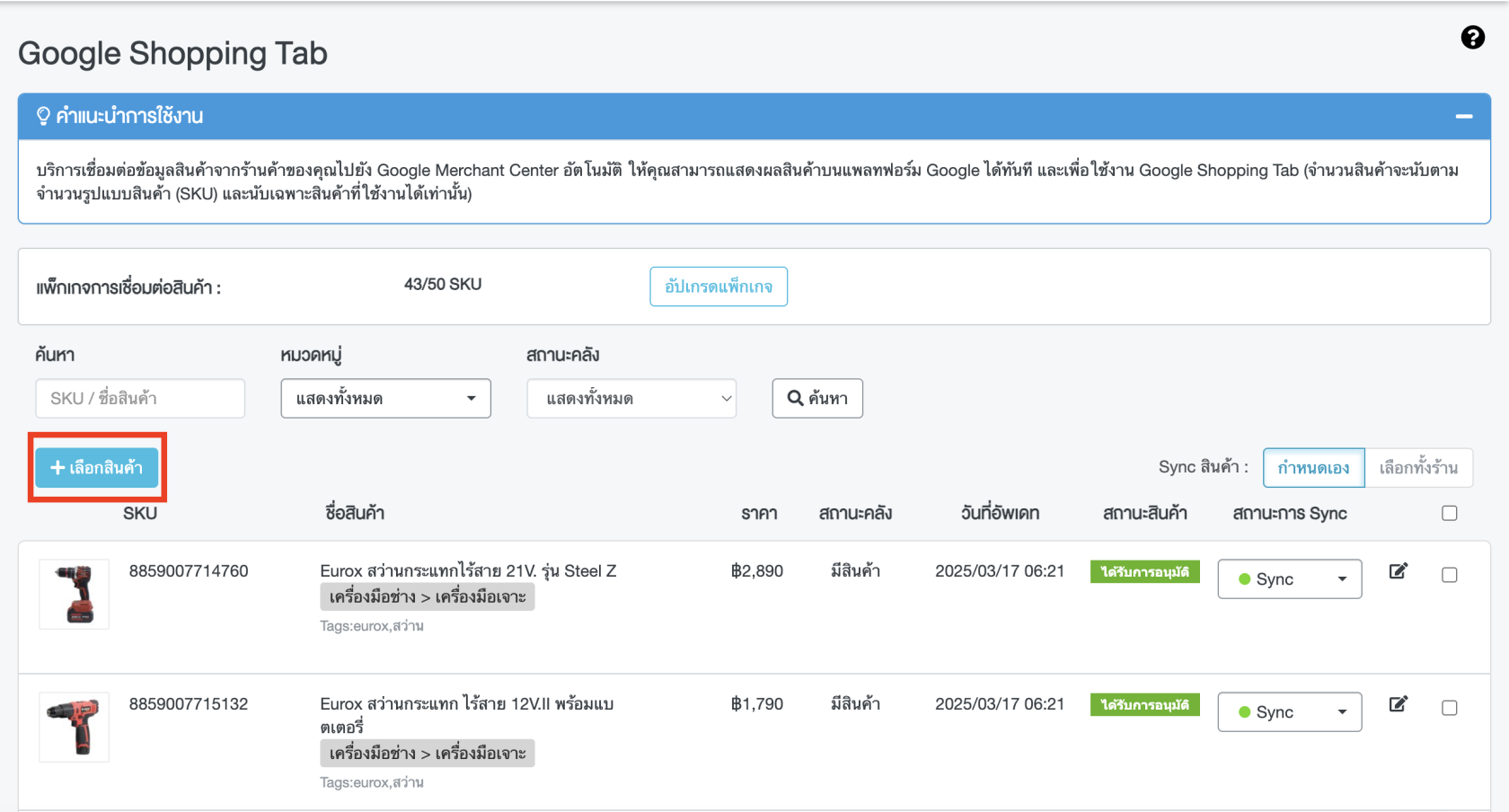
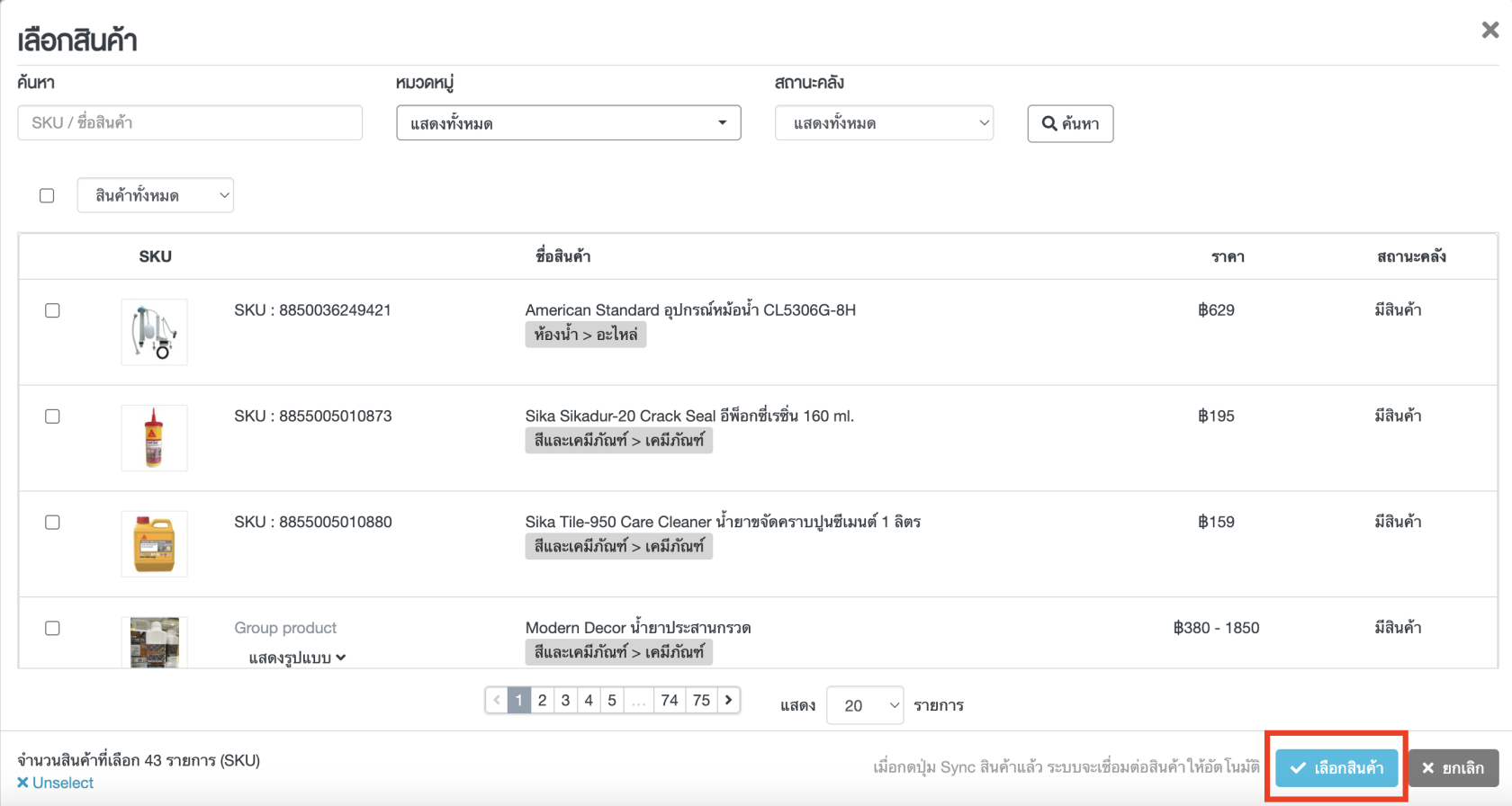
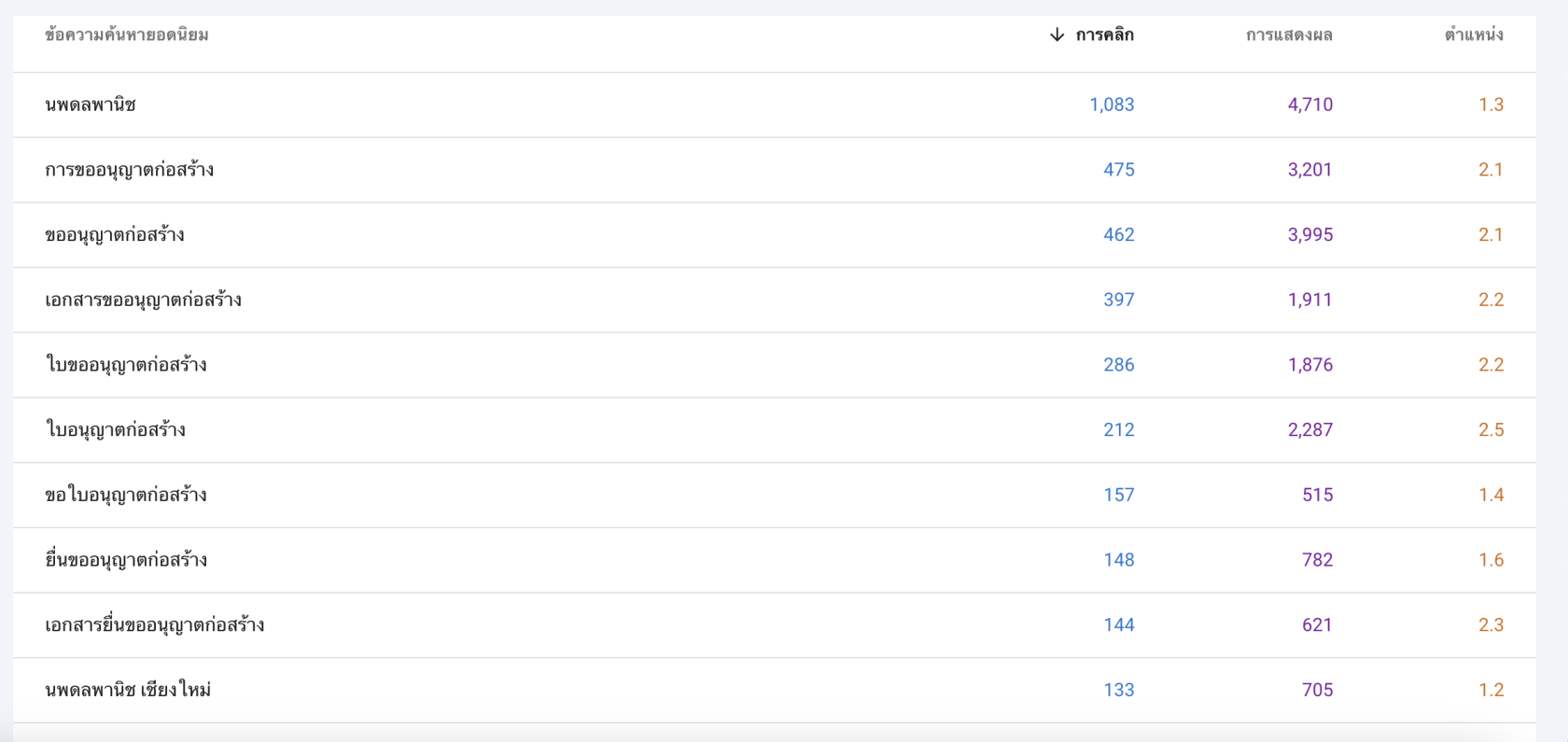
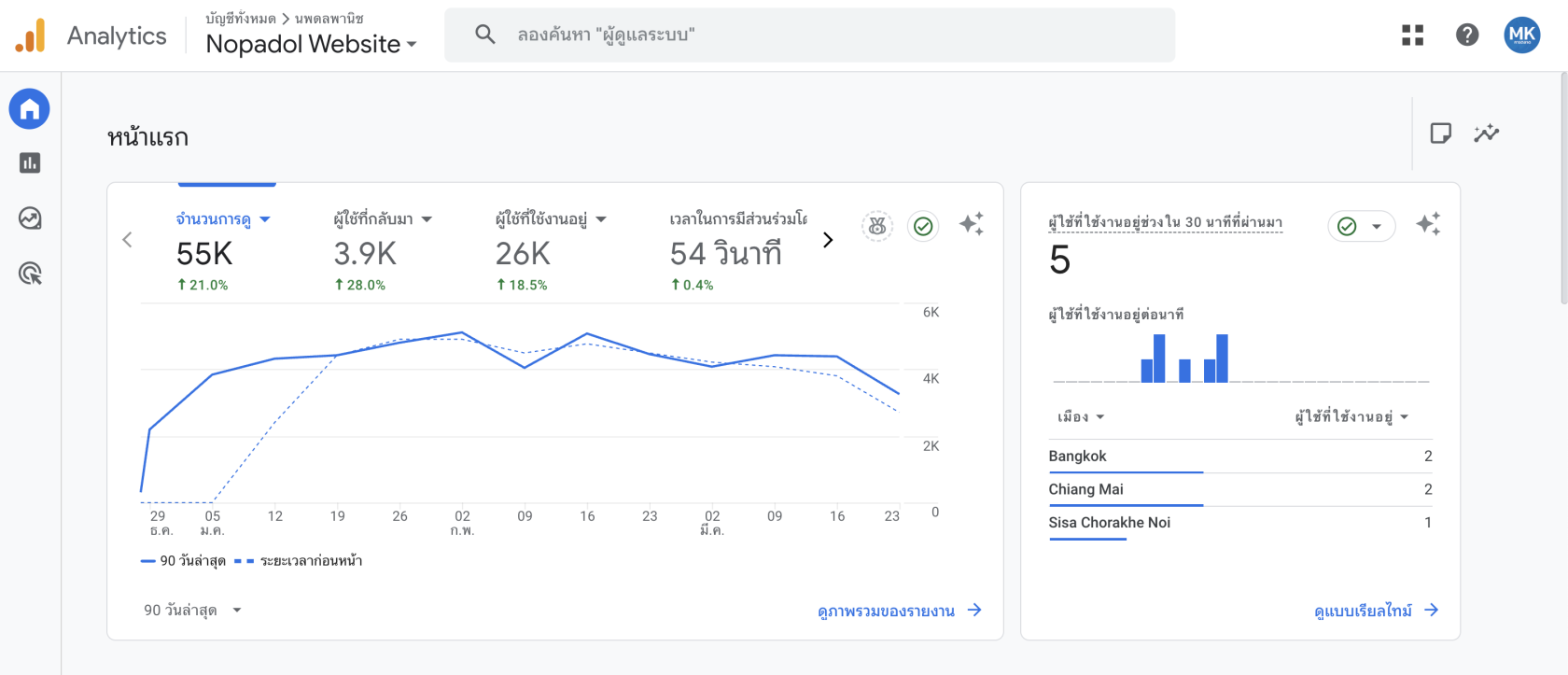
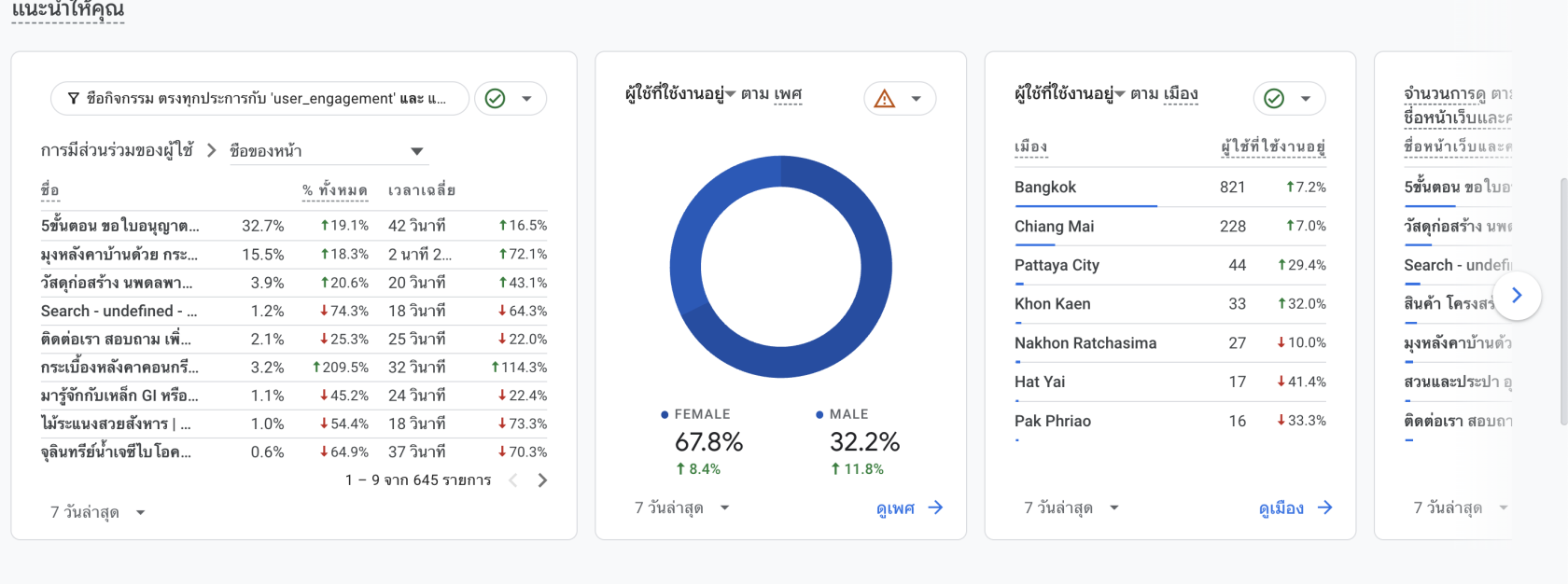
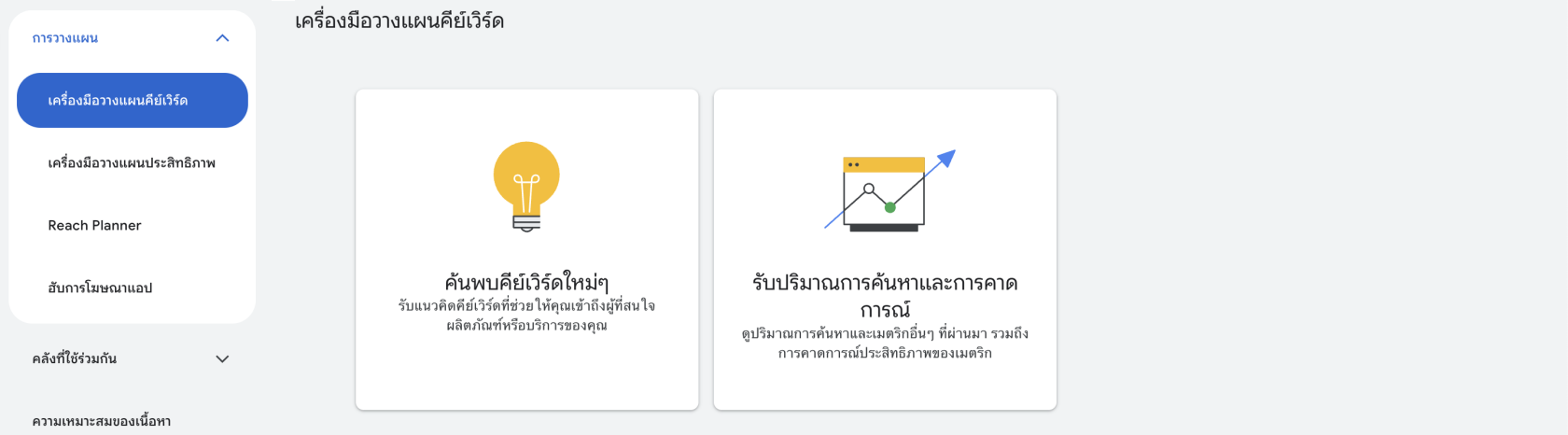
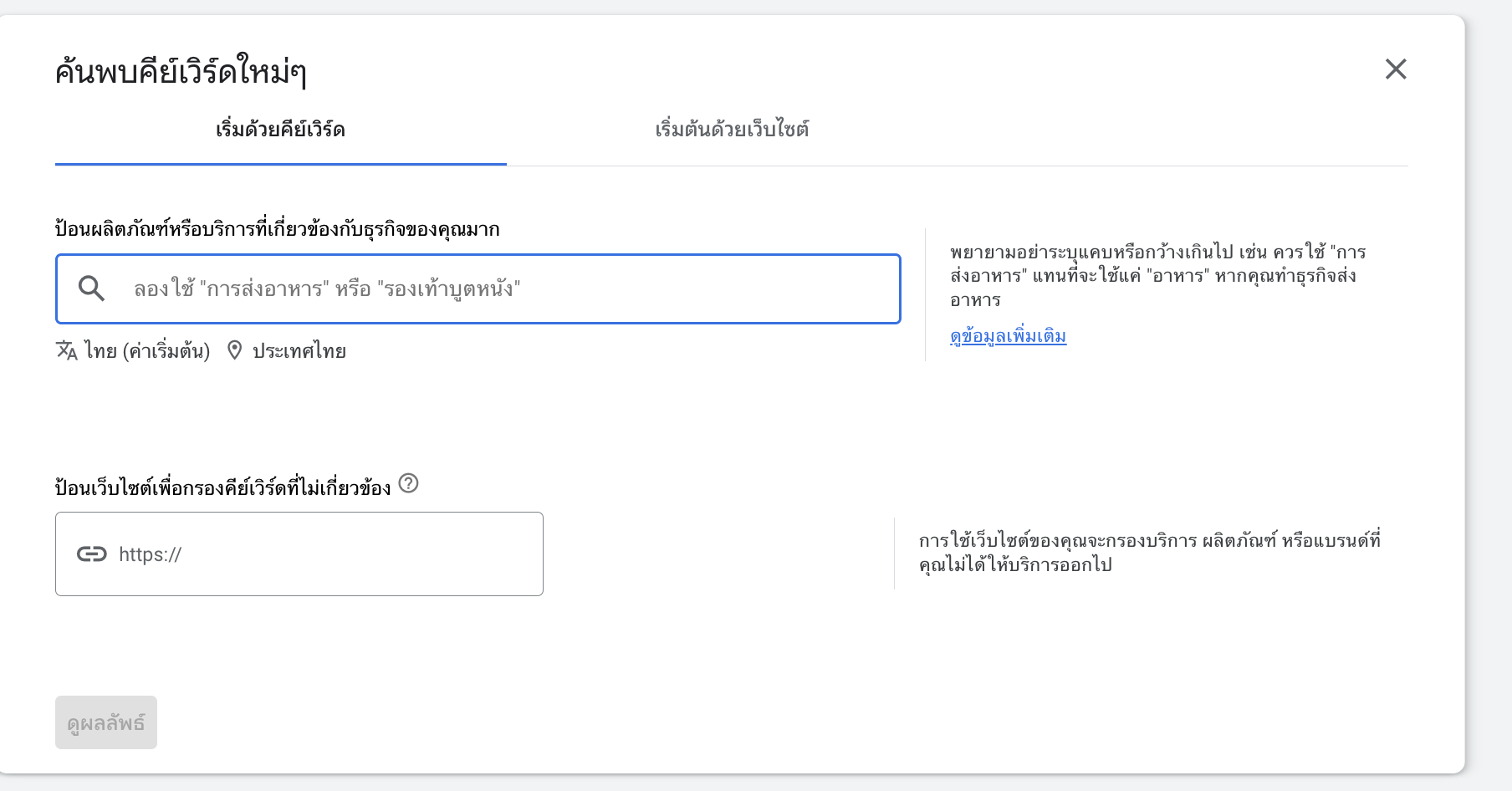
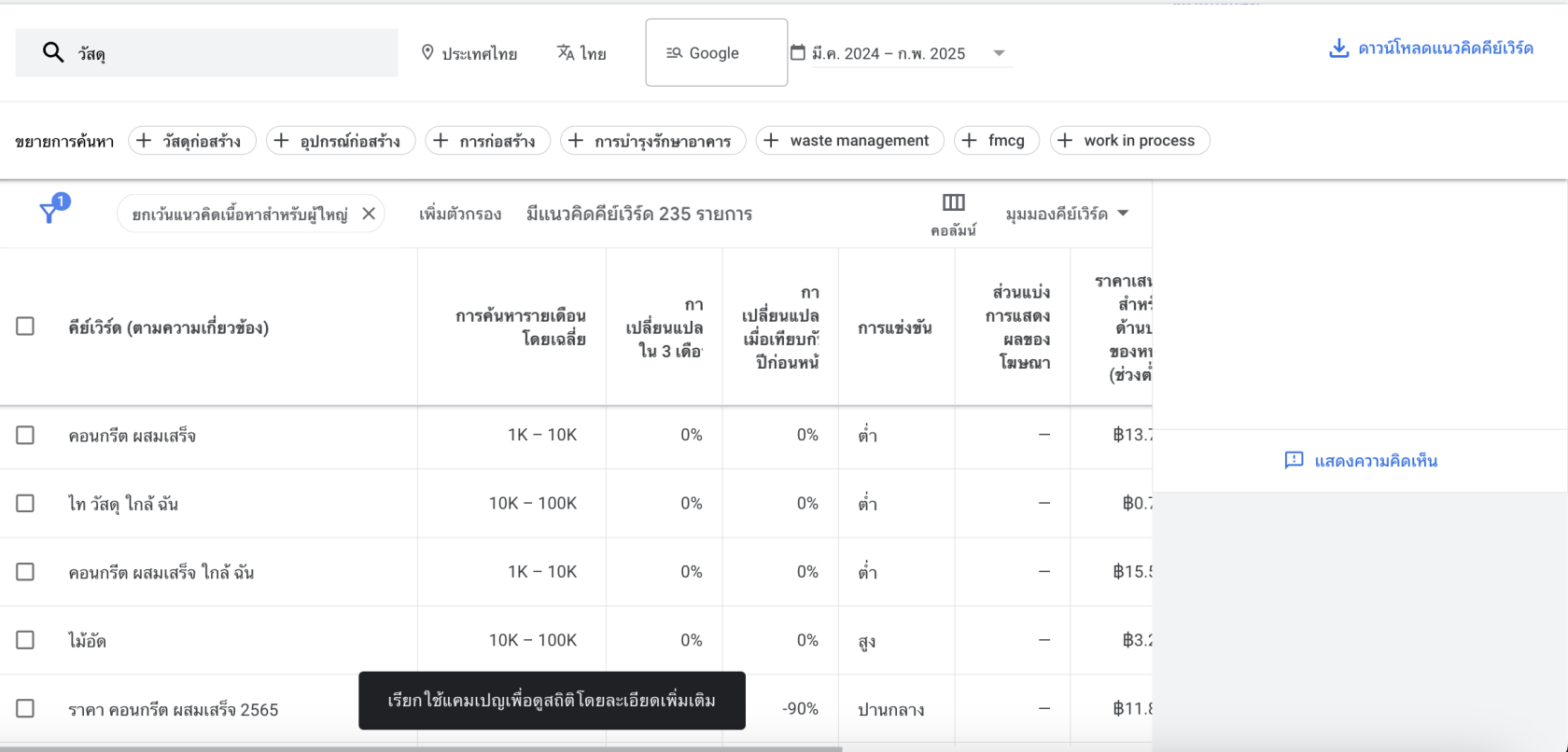
No Comments